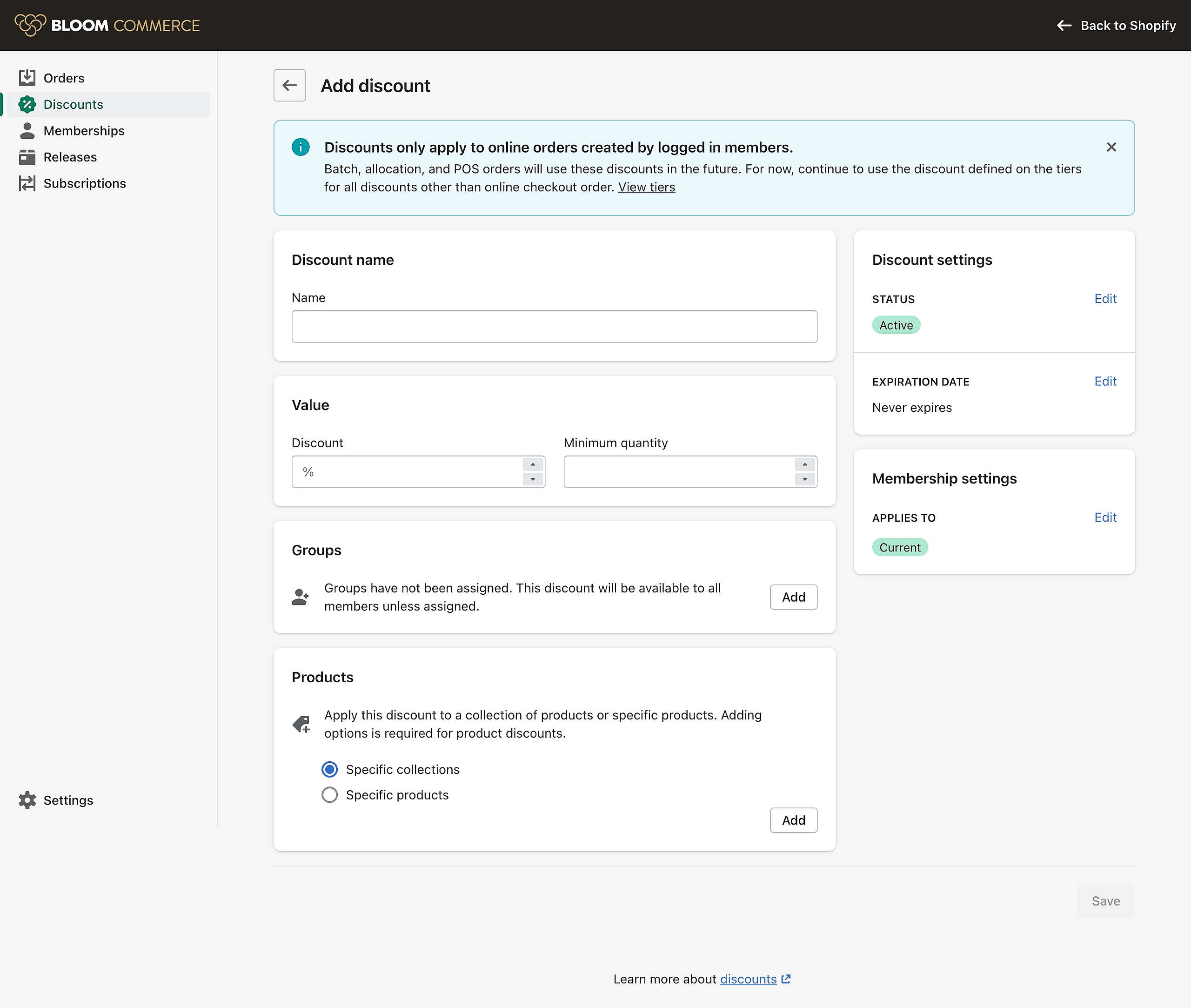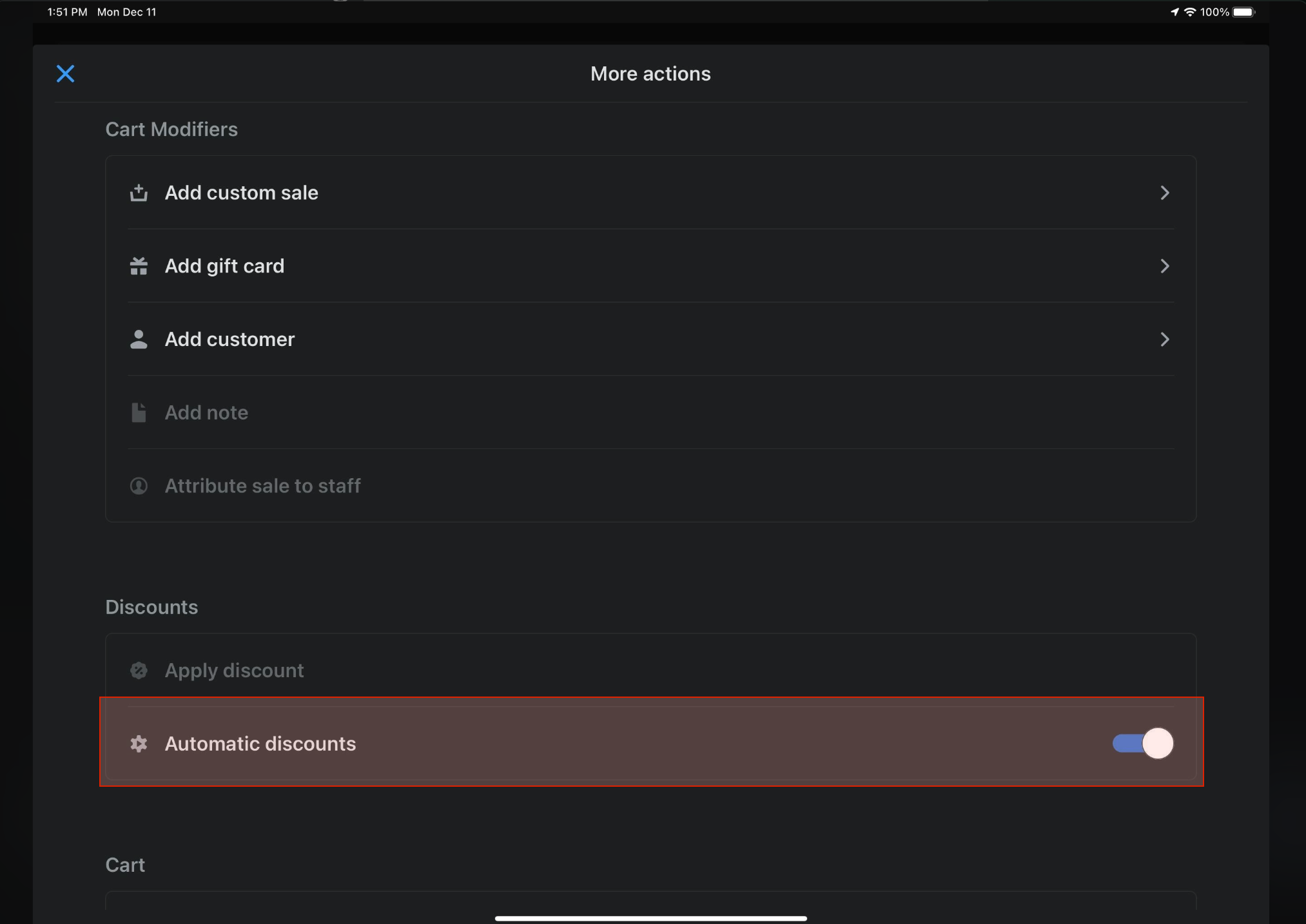Overview:
Discounts can be offered to members to incentivize online purchases and club signups. Provide discounts based on flexible configurations, including quantity limits, specific products and select groups of members. Discounts are automatically applied to carts and checkout, and can but used for batch orders. Manage your discounts by publishing them to Shopify, or setting expiration dates.
Activate discounts in Bloom Commerce 1.0
- Open the Bloom Commerce sales channel and navigate to Settings/General. Scroll to the bottom of the view and you'll find the Enable Bloom 1.0 section. The enable checkbox should be already checked. If you don't see this section, you aren't using the 1.0 version of our app.
- Check the "Enable 1.0 Discount" check box if not already checked. This will disable the code-based discounts setup in Shopify for member's online orders.
Create a discount
Discounts are accessed through the navigation in the Bloom Commerce stand-alone app. When clicked it will load the discounts you have created, or an empty state asking you to create a discount. In any case, click the Create discount button to start the process.
When the Add discount view loads:
- Add a name for your discount
- Provide a percentage value and minimum quantity if needed.
- Select the groups the discount should apply to.
- Then select collections or products. It is required that you select one of these options. Bloom discounts are product discounts, so relating products to the discount is needed.
- Settings include an Active or Expired status, Expiration date, and the membership statuses the discount should apply to. Learn more about Discount statuses.
Discount limitations
- Shopify only allows 5 app-created discounts per shop, that are used on the Online checkout. You can create as many as you want for just the Bloom Commerce channel. We hope this changes soon.
- If you turn on 1.0 discounts, create them, then turn them off, the discounts will still be available in Shopify and will continue to work. You'll need to expire your discounts manually if you need to turn these discounts off after you've created them.
POS discounts
- Order-level discounts will be applied to orders automatically if the Automatic Discounts is turned on under More actions in the POS. If the customer in the cart is a member, or should receive any discount automatically it will display on the POS order without the need to select the discount.
NOTE: Line-item discounts aren't automatically to POS orders. The POS continues to only support order-level discounts (discounts applied to the entire order), with this feature enabled.